絵を描く場合、手元ばかりを見ていないで、全体をしっかり確認するのが重要です。
できれば、実寸で確認したいものです。
メインのディスプレイでは、Zoomをしたりしてて、どうしても全体が確認できません。
まぁCTRL+0等のショートカットキーで実寸に戻してもよいのですが、スムーズではありません
ディスプレイが複数あって、ウィンドウが存分に表示できる場合はそれぞれのディスプレイに
作業用、表示用など表示して置けべよいのですが、だれもがマルチディスプレイ環境ではないので
ディスプレイは1つしかない時にも仮想マルチディスプレイ環境を構築することで、全体確認をしたいと思います
Dexpot1.6というソフトを使います。
個人利用に限りフリーで使えるようです。
Dexpotにあるダウンロードリンクからダウンロード、インストールします。
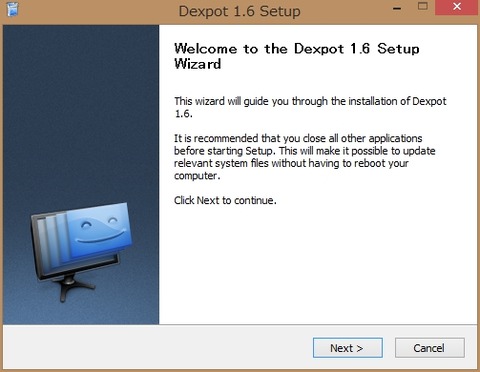
「NEXT」です
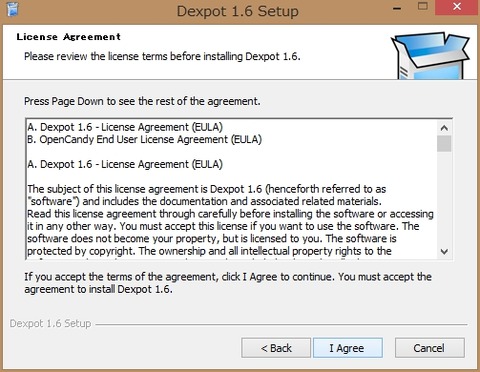
「I Agree」です。気になる人は英文をちゃんと読みましょう
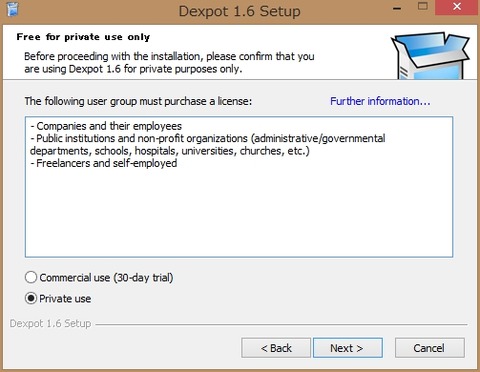
個人利用なので「Private use」を選びます
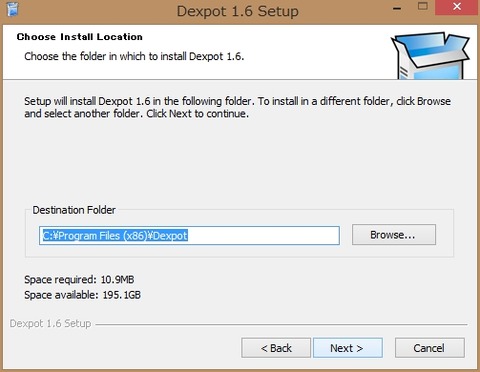
インストール先。
既定値のままでよいでしょう
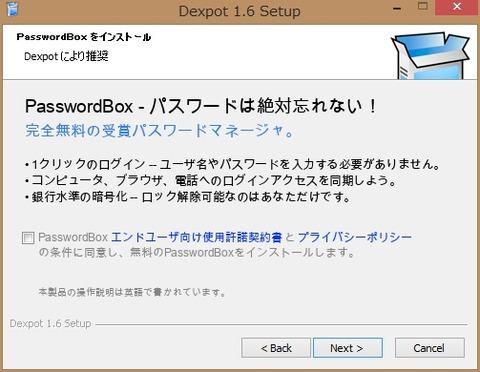
これは、チェック外しました。
余計なソフトはインストールしたくない人は、外してください
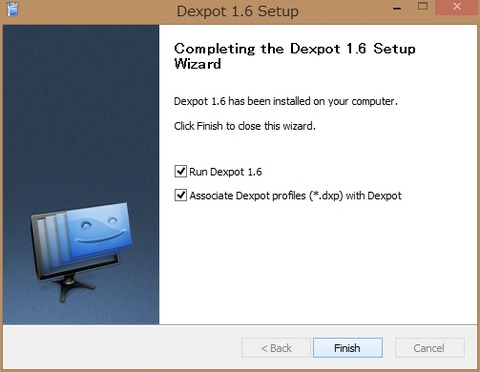
無事インストール完了したら
「環境設定」を行います。
タスクトレイに常駐したアイコンを右クリックして[Setting]から設定を行います。
ここで設定したいのは、即座に別のディスプレイに切り替える方法です。
作業ウィンドウ
・詳細に書き込むウィンドウ
・全体確認用
・パレットなどを置いておくウィンドウ
・その他メールやブラウザなど資料用
上記を想定して作成します。
そこで上記の環境を即座に切り替えできるようにショートカットキーを設定したいと思います。
このショートカットをラジアルメニュー(WACOM限定ですが)やファンクションに登録しておけば、キーボードを
使わなくても切り替えが簡単です
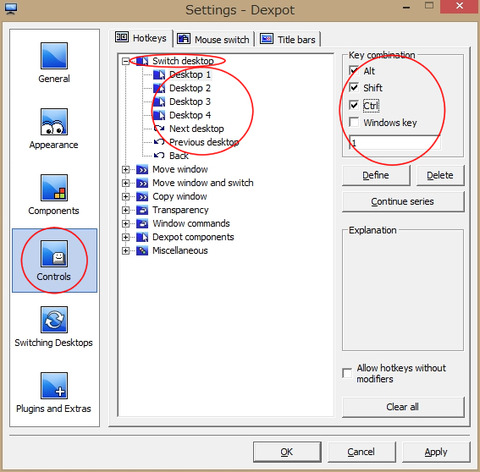
左側の「Controls」をクリックします
Hotkeyの中にある「Switch Desktop」の「+」を押して展開します。
・Desktop1 : 1番のデスクトップに切り替えるキー設定
・Desktop2 : 1番のデスクトップに切り替えるキー設定
・Desktop3 : 1番のデスクトップに切り替えるキー設定
・Desktop4 : 1番のデスクトップに切り替えるキー設定
・Next Desktop : 次のデスクトップに切り替えるキー設定
・Previous Desktop : 前のデスクトップに切り替えるキー設定
それぞれ好みの設定にしてください
設定は右上のところで設定します。
設定が完了したら、「OK」をクリックしてください
できれば、実寸で確認したいものです。
メインのディスプレイでは、Zoomをしたりしてて、どうしても全体が確認できません。
まぁCTRL+0等のショートカットキーで実寸に戻してもよいのですが、スムーズではありません
ディスプレイが複数あって、ウィンドウが存分に表示できる場合はそれぞれのディスプレイに
作業用、表示用など表示して置けべよいのですが、だれもがマルチディスプレイ環境ではないので
ディスプレイは1つしかない時にも仮想マルチディスプレイ環境を構築することで、全体確認をしたいと思います
Dexpot1.6というソフトを使います。
個人利用に限りフリーで使えるようです。
Dexpotにあるダウンロードリンクからダウンロード、インストールします。
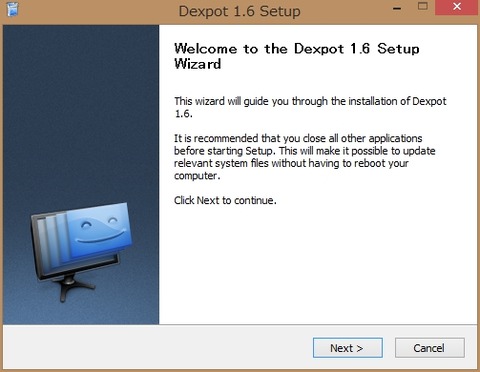
「NEXT」です
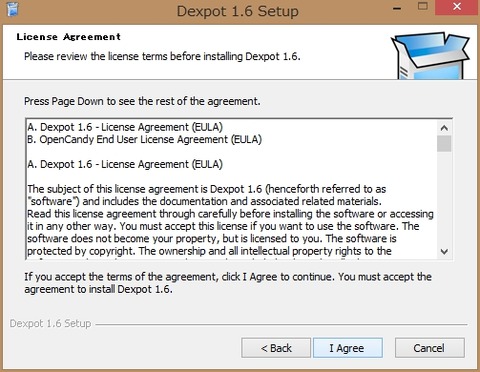
「I Agree」です。気になる人は英文をちゃんと読みましょう
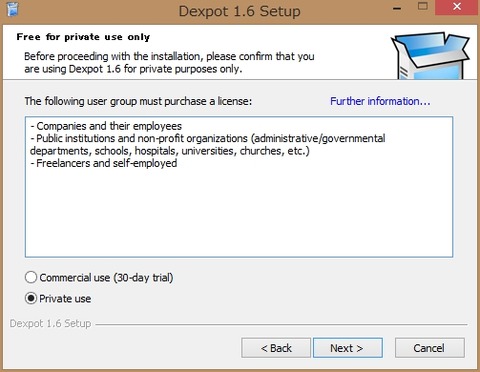
個人利用なので「Private use」を選びます
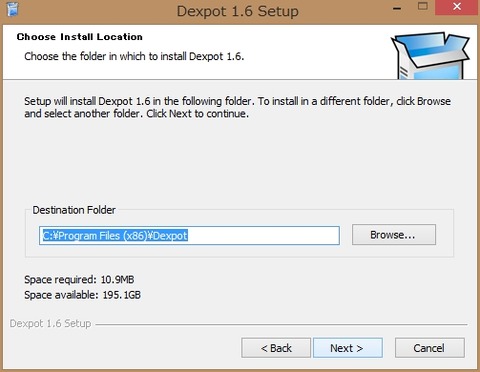
インストール先。
既定値のままでよいでしょう
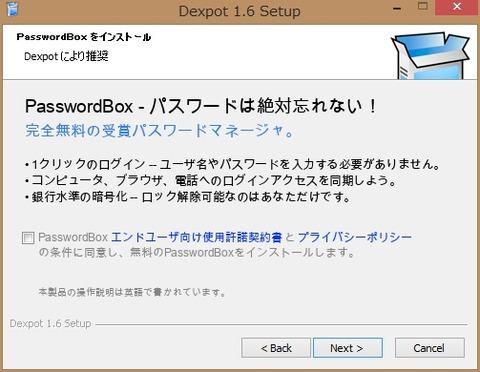
これは、チェック外しました。
余計なソフトはインストールしたくない人は、外してください
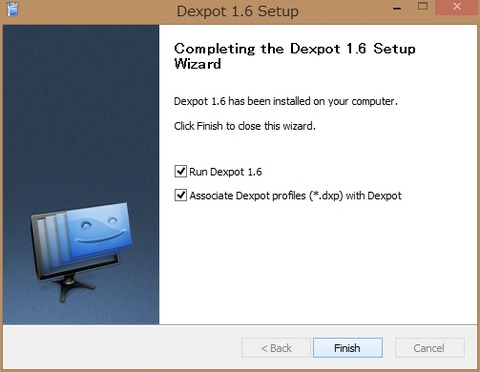
無事インストール完了したら
「環境設定」を行います。
タスクトレイに常駐したアイコンを右クリックして[Setting]から設定を行います。
ここで設定したいのは、即座に別のディスプレイに切り替える方法です。
作業ウィンドウ
・詳細に書き込むウィンドウ
・全体確認用
・パレットなどを置いておくウィンドウ
・その他メールやブラウザなど資料用
上記を想定して作成します。
そこで上記の環境を即座に切り替えできるようにショートカットキーを設定したいと思います。
このショートカットをラジアルメニュー(WACOM限定ですが)やファンクションに登録しておけば、キーボードを
使わなくても切り替えが簡単です
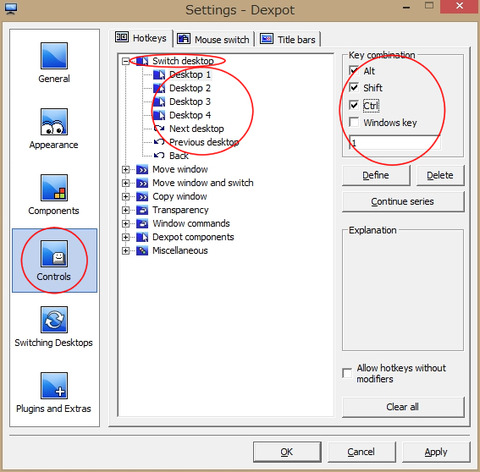
左側の「Controls」をクリックします
Hotkeyの中にある「Switch Desktop」の「+」を押して展開します。
・Desktop1 : 1番のデスクトップに切り替えるキー設定
・Desktop2 : 1番のデスクトップに切り替えるキー設定
・Desktop3 : 1番のデスクトップに切り替えるキー設定
・Desktop4 : 1番のデスクトップに切り替えるキー設定
・Next Desktop : 次のデスクトップに切り替えるキー設定
・Previous Desktop : 前のデスクトップに切り替えるキー設定
それぞれ好みの設定にしてください
設定は右上のところで設定します。
設定が完了したら、「OK」をクリックしてください
